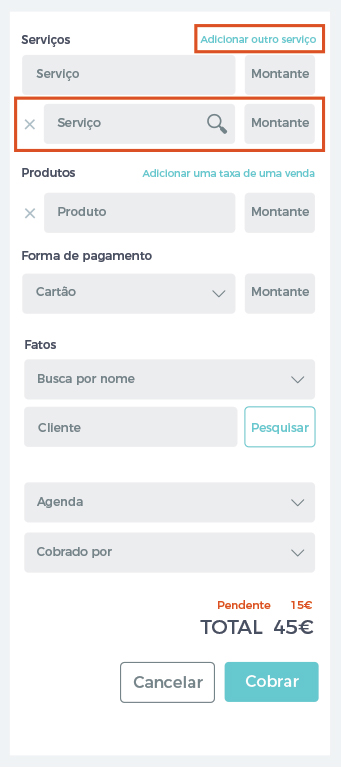Existem muitas vantagens e benefícios que a Bookitit pode oferecer como um sistema de reservas online para o seu negócio. Uma delas é a possibilidade de acompanhar as cobranças, despesas, dinheiro e dívidas da sua empresa na seção Faturamento.
Para conhecer detalhadamente as cobranças da sua empresa, acesse a seção Coleções no Faturamento no Painel de Controle. Uma vez lá dentro, você verá na parte superior à direita o número total de cobranças feitas, o número total de cobranças pendentes, o valor total cobrado e o valor total pendente.
Abaixo, no começo, você verá uma lista de todas as cobranças feitas no dia em que estiver e cada uma incluirá os seguintes detalhes:
• O identificador do ticket.
• O nome do serviço ou produto.
• A forma de pagamento (dinheiro, cartão ou sistema de crédito).
• A data em que o ticket foi gerado.
• O nome do cliente.
• A agenda que serviu ao cliente.
• A pessoa que efetuou o pagamento (o usuário que iniciou a sessão no Bookitit).
• O valor pendente de pagamento (no caso de qualquer quantia ser deixada em dívida).
• O valor total.
Caso você queira ver uma lista mais específica de cobranças, é possível filtrar por datas. Assim, você pode inserir o intervalo de datas que deseja obter informações sobre coleções.
Além disso, você pode exportar a lista para o Excel selecionando o botão “Download Excel”, localizado no lado direito, ao lado da filtragem por datas.
Você também pode filtrar um serviço ou produto específico, a forma de pagamento, o cliente, o calendário ou a pessoa que fez as coleções. Você pode selecioná-lo nas caixas correspondentes na parte superior da lista:
Cada pagamento tem as opções de edição e cancelamento. Não é possível excluir um ticket, mas você pode cancelá-lo, o ticket será cancelado e um identificador será gerado correspondente àquele ticket ao qual o cancelamento corresponde, ele aparecerá da seguinte forma:
Se você deseja editar o pagamento, selecione o botão “Editar” e uma nova caixa aparecerá à direita, onde você poderá modificar o conteúdo dos campos do ticket:
Também tem a possibilidade de imprimir o ticket ou enviá-lo por e-mail ao cliente a quem corresponde, selecionando os botões à direita. Selecione o ícone da impressora se o que você deseja é imprimi-lo e selecione o ícone do envelope, se você preferir enviá-lo por e-mail:
Se o ticket tiver sido enviado por e-mail corretamente, uma notificação será exibida como um aviso:
Para gerar um novo pagamento, selecione o botão “Nova coleção”, localizado no canto superior direito. Em seguida, uma nova caixa aparecerá à direita, onde você terá que preencher as informações da coleção.
Essa função servirá para gerar uma nova taxa para um compromisso ou para inserir um ingresso para a venda de um produto (como um xampu) sem marcar um horário no calendário de reservas daquele ingresso.
Você terá que digitar o nome do serviço que o cliente solicitou e o valor do mesmo. Se o cliente tiver usado mais de um serviço, você poderá adicionar mais serviços selecionando “Adicionar novo serviço”. Novas caixas serão exibidas para inserir os nomes dos serviços e os valores correspondentes.
Nos serviços, caso o cliente tenha adquirido um produto adicional, você poderá inseri-lo selecionando “Adicionar uma cobrança de uma venda”. Como antes, algumas caixas serão exibidas para inserir o nome do produto e seu valor correspondente.
Então você deve inserir o método de pagamento. Aqui você verá três opções no menu suspenso: cartão, dinheiro ou sistema de crédito. Selecione o formulário em que você recebeu esse pagamento e insira o valor dele.
Antes de finalizar, insira as seguintes informações: o nome do cliente, a agenda que atendeu o cliente e a pessoa que está efetuando o pagamento (o usuário que iniciou a sessão no Bookitit). Para completar a coleção, selecione o botão “Collect” e seu ticket aparecerá na lista.