O Calendário de Reservas da Bookitit é o local onde todos os agendamentos com seus clientes serão registrados, tanto os que você recebe online como os que você introduz manualmente.
Quando um cliente faz uma reserva on-line com qualquer um de seus serviços, ela aparecerá em tempo real no seu calendário no dia e hora da consulta. Se você clicar sobre ele, poderá ver informações mais específicas sobre o agendamento. Ou seja, você poderá ver o serviço que o cliente solicitou, a agenda, o preço, se um pré-pagamento foi feito, detalhes do cliente, comentários e se um código de voucher foi usado.
Por outro lado, você também pode inserir agendamentos manualmente em seu calendário de reservas da Bookitit Booking. Para fazer isso, basta clicar no dia e na hora que você quiser e uma nova aba se abrirá. Nele você será capaz de fazê-lo:
- Especifique os detalhes do agendamento: selecione o serviço que o cliente deseja e a agenda. Você também pode selecionar a data e a hora do agendamento. Você também pode modificar a duração da nomeação. Quando você seleciona um serviço, o preço do serviço e a opção de pré-pagamento são atualizados automaticamente. No entanto, você pode mudá-lo. Na caixa abaixo você tem a opção de adicionar comentários.
- Especifique os detalhes do cliente: Se for um cliente incluído em sua lista de clientes, você pode pesquisar por nome, telefone ou e-mail. Para mudar o método de busca, clique no menu suspenso e selecione aquele que você deseja. Em seguida, digite pelo menos três caracteres e clique na lupa para iniciar a busca. Assim que aparecer, clique sobre ele. Caso seja um novo cliente, clique em “Adicionar cliente” e digite seu nome, e-mail e número de telefone.
- Caso o cliente tenha um comprovante de sessão, você pode inserir o código do comprovante para atualizar seu status.
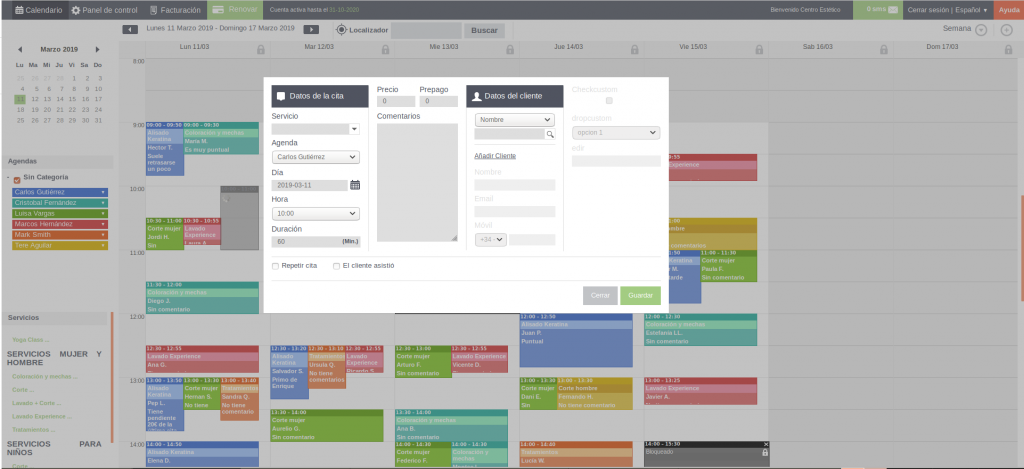
O calendário pode ser exibido de diferentes maneiras. Para mudar o modo de exibição, na parte superior da página do lado direito você verá um ícone de seta apontando para baixo. Se você clicar sobre ele, diferentes opções serão exibidas:
1. Visão do dia: Se você selecionar esta opção, a tela mostrará apenas um dia de programação com todos os agendamentos que ela contém. Para selecionar o dia que você deseja ver, você verá um pequeno calendário no lado superior esquerdo. O dia marcado em verde será aquele que você está vendo. Se preferir visualizar os agendamentos de outro dia, basta clicar no dia desejado no calendário, ou clicar nas setas para frente ou para trás localizadas acima do calendário.
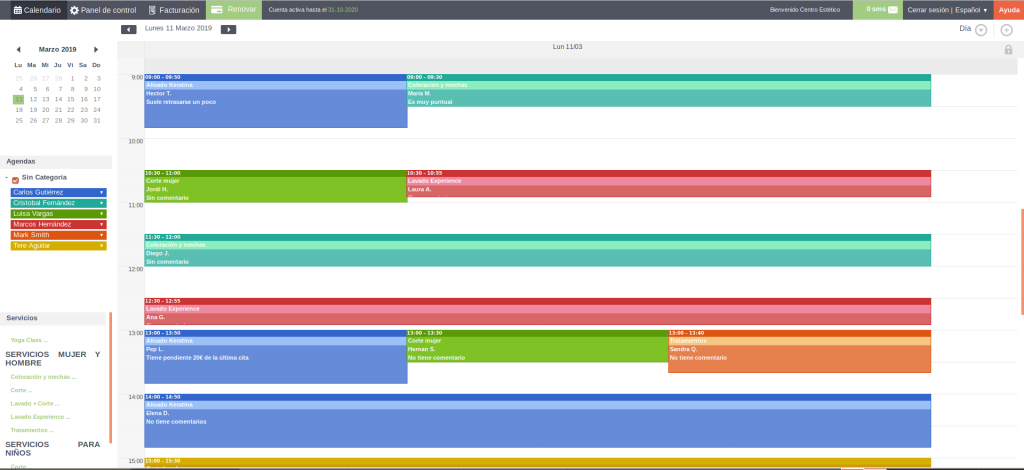
2. Visão semanal: Selecionando esta opção, a tela mostrará um horário de segunda a domingo com todos os agendamentos da semana. Para selecionar a semana que você deseja visualizar, basta selecionar um dos dias que contém essa semana no pequeno calendário localizado no lado superior esquerdo. Se você quiser ver os agendamentos de mais uma semana, você também pode clicar nas setas para frente ou para trás acima do calendário.
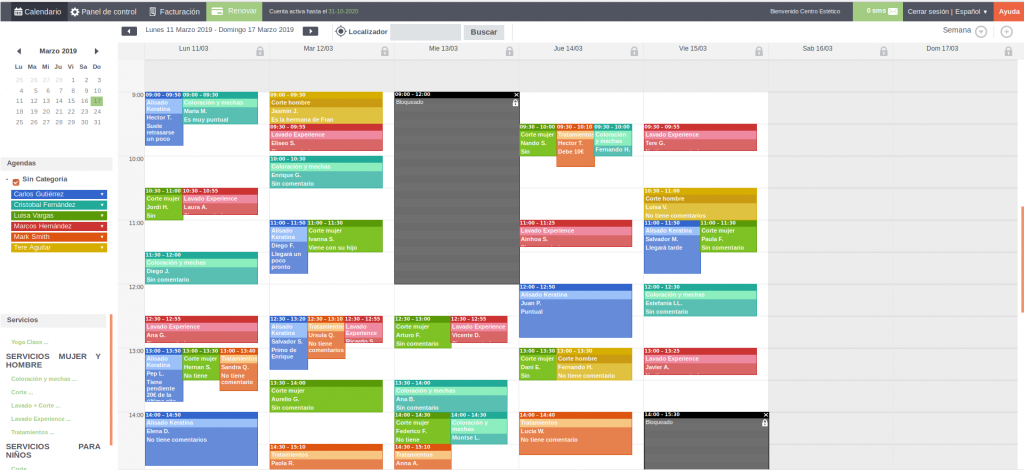
3. Visão da agenda: A visão da agenda mostrará os agendamentos para cada uma das agendas por dia. Cada coluna tem o nome de uma agenda e os agendamentos que a agenda tem para um dia são organizados ao longo da coluna. Para visualizar os agendamentos para outro dia, selecione o dia desejado no calendário à esquerda ou clique nas setas acima do calendário.
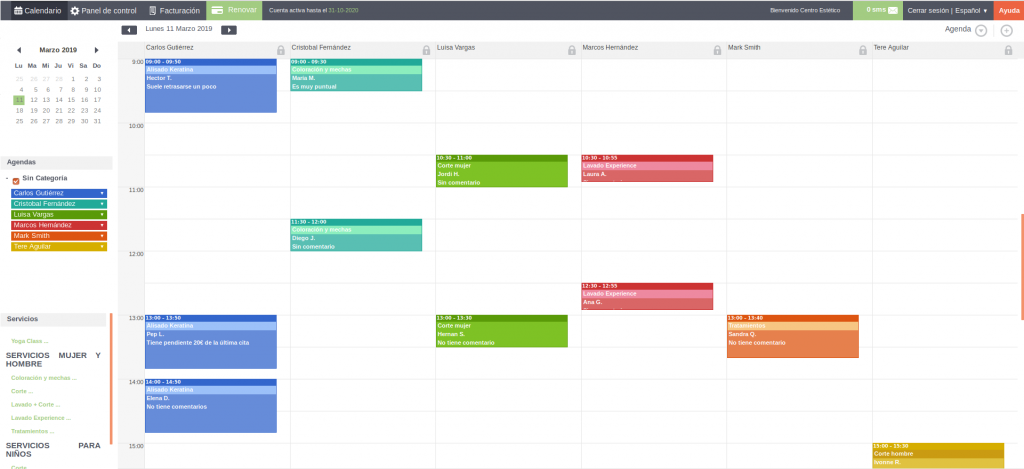
4. Visão de lista: Quanto a esta opção, os agendamentos aparecerão ordenados por dia em uma lista. Rolando para baixo, aparecerão os agendamentos dos dias seguintes. Para visualizar os agendamentos anteriores, selecione o dia desejado no calendário à esquerda ou clique nas setas acima do calendário. Na visualização da lista, clicando nos ícones à direita, você tem um traço completo de cada agendamento: de onde foi feito, se alguém o modificou, de qual IP foi reservado, qual calendário o criou, etc.
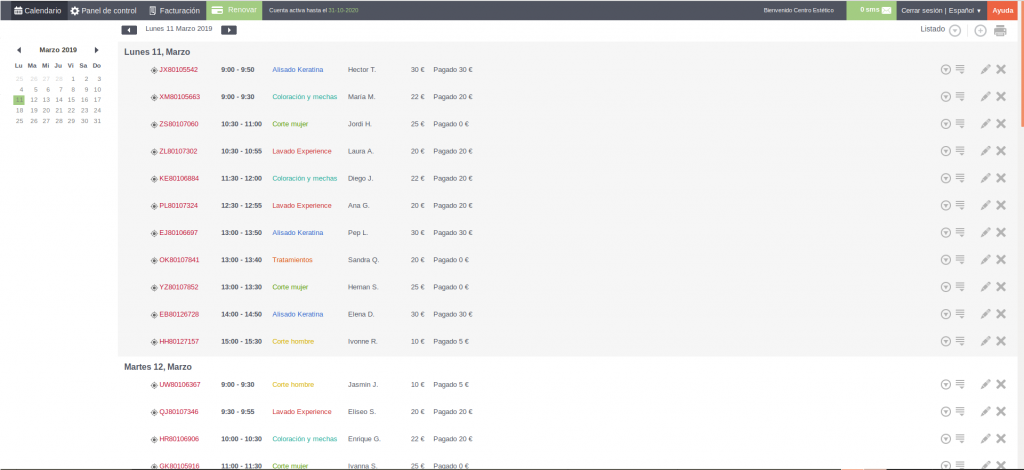
Configure a opção que você achar mais confortável e que melhor se adapte às suas necessidades.
5. Vista Rápida: Além disso, outra vista que pode ser acessada a partir do Calendário de Reservas é a Vista Rápida. Para acessar isto, você deve clicar no ícone “+” localizado no canto direito no topo da página.

Você será direcionado a uma nova página onde poderá criar um agendamento como se fosse o widget. Se você quiser saber mais sobre a rápida inserção de agendamentos, confira este tutorial.
