Para configurar os diferentes textos dos e-mails e SMS que chegam tanto ao cliente como ao centro, vá para E-mail e SMS do Painel de Controle da Bookitit. Aqui você terá uma lista com todos os tipos de notificações que o sistema preparou. Como você pode ver, eles estão separados por blocos: os dois primeiros para e-mails e os outros dois para SMS.
No topo da lista, você verá quatro botões verdes: Assinatura e Remetente, Clientes, Meu centro e API. Selecionando o botão “Clientes” e “Meu centro” mudará o destinatário das notificações.

Portanto, se selecionarmos “Clientes”, começaremos a configurar as notificações que serão enviadas aos clientes:
1. E-mail – Notificar o cliente quando…
- Lembrete enviado ao cliente
- Um agendamento é rejeitado do calendário
- Um agendamento é confirmado pelo calendário
- O cliente apaga um agendamento
- Você apaga um agendamento do calendário
- Você muda um agendamento a partir do calendário
- O cliente cria um agendamento a partir do widget
- O cliente cria um agendamento sem confirmação
- O cliente cria um agendamento com confirmação
2. E-mail – Outros
- Enviar comprovante de sessão
- Cadastro de clientes a partir da lista de clientes
- O cliente recupera a senha do widget
- Registro do cliente a partir do widget
- Código de validação da conta do cliente
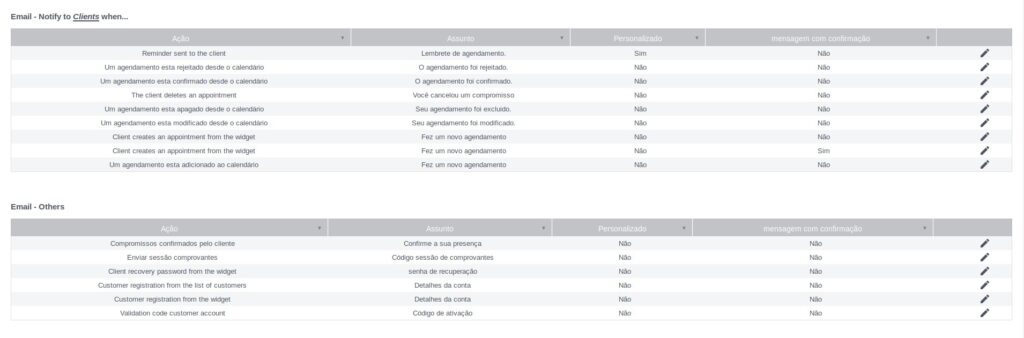
3. SMS – Notificar o cliente quando…
- Lembrete enviado aos clientes
- Um agendamento é rejeitado do calendário
- Um agendamento é confirmado pelo calendário
- Você apaga um agendamento do calendário
- Você muda um agendamento a partir do calendário
- Um agendamento é adicionado do calendário
4. SMS – Outros
- Enviar comprovante de sessão
- Código de validação da conta do cliente
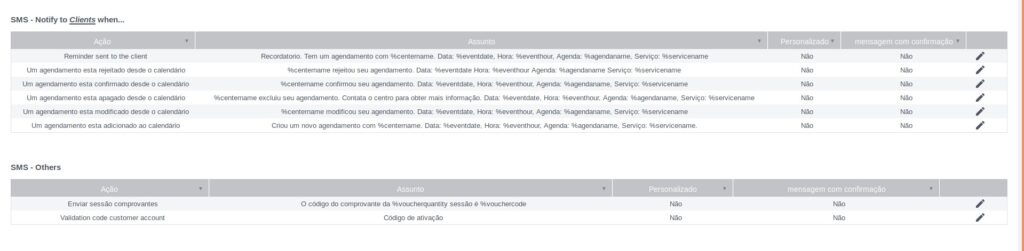
Quanto à configuração das notificações por e-mail, vá até cada uma delas e do ícone de edição à direita de cada uma você acessará uma nova tela de onde fará a configuração. Você verá que em cada um deles você pode mudar o idioma da notificação a partir do menu suspenso ao lado de “Idioma”. Abaixo disso, você notará que pode deixar a notificação configurada por padrão ou personalizá-la.
As etiquetas que aparecem agrupadas em uma coluna à direita são as que correspondem às informações que irão mudar dependendo do cliente, do serviço, da agenda, etc. Ou seja, a etiqueta que você vê escrita na notificação será automaticamente alterada pelas informações que mudam a cada reserva: nome do cliente, telefone, e-mail, nome do serviço, data e hora da consulta, nome da agenda, etc.
Se você deixar a caixa “padrão” marcada, a notificação que será enviada é a que aparece na caixa abaixo, em “corpo”.
Por outro lado, se você marcar a caixa “personalizada”, você será capaz de editar o conteúdo desta caixa. o conteúdo desta caixa. Você poderá digitar o texto de sua escolha e inserir ou remover as etiquetas desejadas. Por exemplo, Se você personalizou as notificações para cada serviço a partir do serviço avançado configurações avançadas no Center Services, incluem a etiqueta %servicemailinfo tag onde você quiser que ele apareça no corpo da notificação. órgão de notificação. Desta forma, quando o cliente ou o site recebe o tipo de notificação que você está configurando, dependendo do contrato a função da tag será alterar o conteúdo da mensagem. conteúdo da mensagem.
Acima da caixa do corpo de notificação, você verá outra caixa onde você pode digitar o assunto do e-mail.
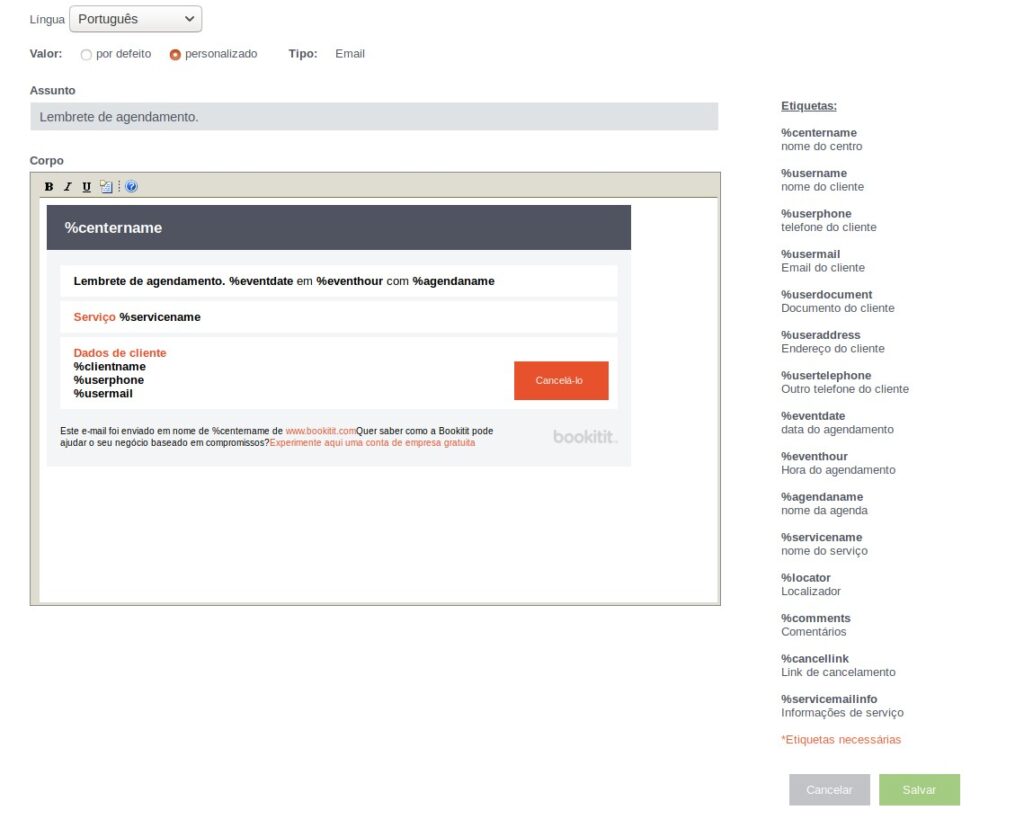
Antes de sair, pressione o botão salvar para completar com sucesso todas as configurações.
O procedimento para configurar os diferentes tipos de SMS é o mesmo que para os e-mails. A única diferença é que os SMS não têm um assunto como os e-mails.
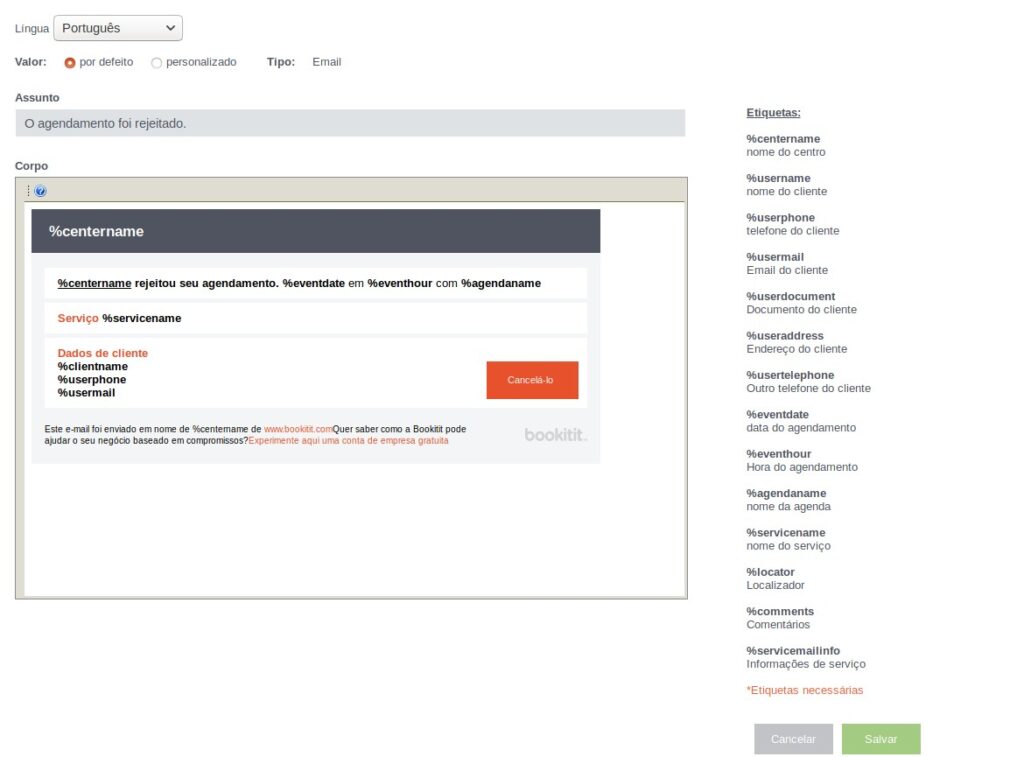
Se clicarmos no botão Meu Centro, todos os tipos de notificações que podem ser enviadas para a agenda ou para o centro aparecerão na lista, separados por blocos:
1. E-mail – Notificar Agenda / Meu centro quando…
- Você muda um compromisso a partir do calendário
- Lembrete enviado para a lista de endereços
- Agenda/Meu centro recusa um agendamento
- Agenda/Meu site confirma um agendamento
- O cliente apaga um agendamento
- O cliente cria um agendamento a partir do widget com confirmação
- O cliente cria um agendamento a partir do widget sem confirmação.
- Um agendamento é adicionado do calendário
2. E-mail – Outros
- Enviar lista com os agendamentos da próxima semana para a agenda
- Enviar lista com os agendamentos da próxima semana para o meu centro
- Enviar lista de vagas livres para a agenda
- Enviar lista de vagas livres para o meu centro
- Criar novo usuário (funcionário)
- Enviar a lista de agendamentos para amanhã para a agenda
- Enviar lista de agendamentos para amanhã ao meu centro
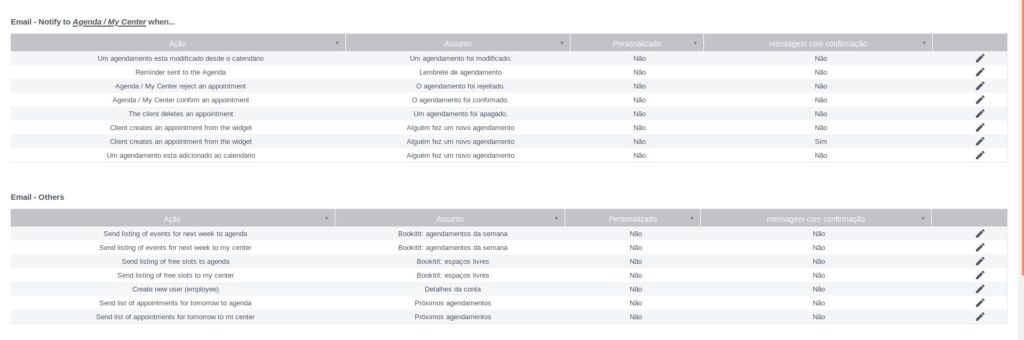
3. SMS – Notificar Calendário / Meu Centro quando…
- Você muda um agendamento a partir do calendário
- Lembrete enviado para a Agenda
- Agenda/Meu Centro recusa um agendamento
- Agenda/Meu Centro confirma um agendamento
- O cliente apaga um agendamento
- O cliente cria um agendamento a partir do widget
- O cliente cria um agendamento a partir do widget
- Um agendamento é adicionado do calendário

Como antes, se você quiser configurar qualquer tipo de notificação, clique no botão de edição e faça as modificações que considerar necessárias.
Em seguida, procederemos à configuração das notificações que são enviadas quando a reserva ou marcação é feita a partir de um API. Para proceder com esta configuração, clique no botão verde API.

Aqui, você verá novamente uma lista com os diferentes tipos de notificações agrupadas em blocos quando o cliente tiver feito uma reserva de um sistema diferente do widget da Bookitit. Desta forma, encontraremos:
1. API – E-mail para o cliente
- Evento criado pela API
2. API – SMS para o cliente
- Evento criado pela API
- Modificar o telefone por API
- Confirmação de API de conta de usuário social
- Confirmação por conta de usuário API
3. API – E-mail para Agenda / Meu Centro
- Evento criado pela API
4. API – SMS para Livro de Endereços / Meu Centro
- Evento criado pela API
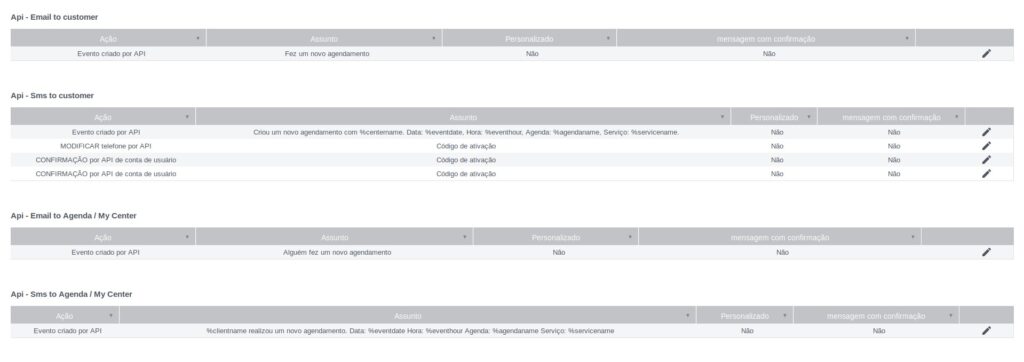
A configuração destas notificações é feita como acima.
Se você quiser personalizar as notificações para cada um dos serviços, siga estes simples passos:
Vá para “Center services” e selecione o serviço para o qual você deseja personalizar a notificação. Acesse as configurações avançadas do serviço e na parte inferior da página escreva na caixa o texto que você deseja enviar a seus clientes e salve-o.
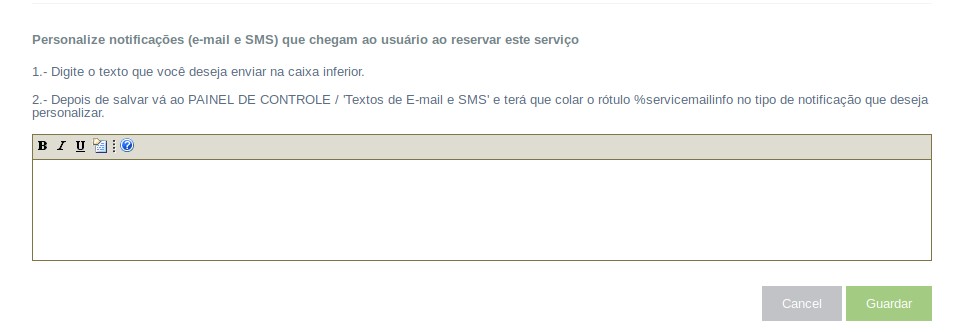
Faça este procedimento para todos os serviços que você deseja. Em seguida, você precisará voltar ao Painel de Controle e ir ao E-mail e aos Textos SMS.
Uma vez aqui, você verá uma lista de tipos de notificação. Escolha um (ou mais) em que você deseja que o texto que acabou de personalizar apareça. Uma vez escolhido o tipo de notificação, clique no ícone editar, localizado na parte inferior direita, ao lado de cada tipo de notificação.
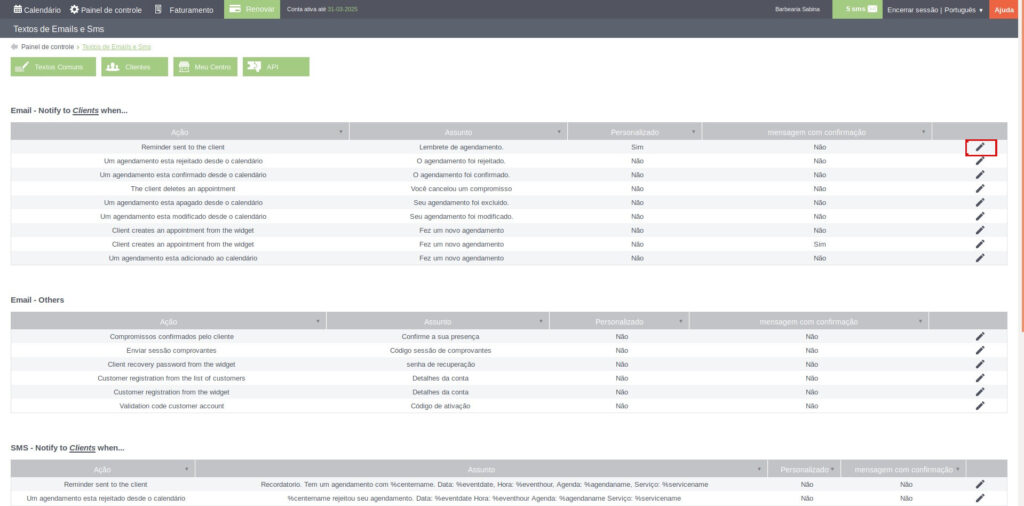
Você será direcionado para uma nova tela. Nas caixas na parte superior, marque a caixa “personalizada”. Isto permitirá que a caixa abaixo seja editada. Da coluna de etiquetas que aparece do lado direito, copie a segunda até a última etiqueta (%servicemailinfo) e cole-a onde você quiser que o texto que você personalizou anteriormente apareça.
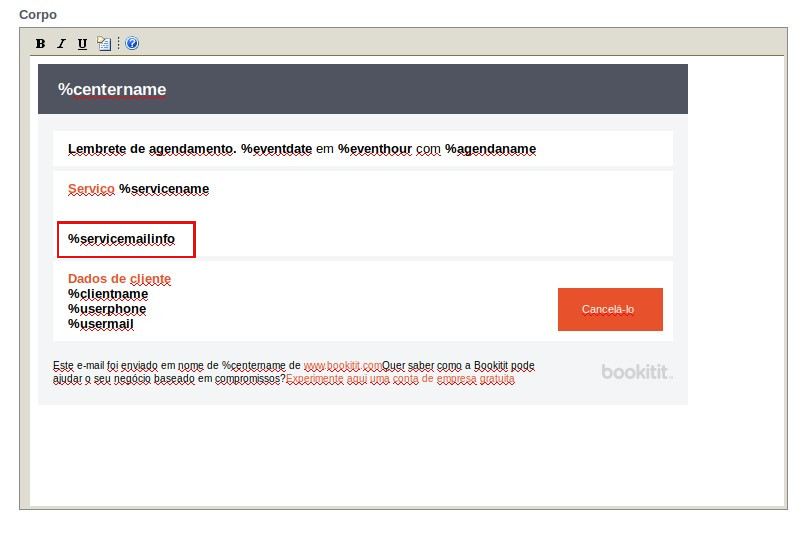
Antes de sair, pressione o botão salvar para que todas as modificações sejam executadas corretamente.
