Tutorial de video
Tutorial
Para configurar los diferentes textos de los correos electrónicos y SMS que llegan tanto al cliente como al centro, acude a Textos de E-mails y SMS desde el Panel de Control de Bookitit. Aquí dentro tendrás un listado con todos los tipos de notificaciones que el sistema tiene preparado. Como podrás observar, están separados por bloques: los dos primeros destinados al correo electrónico y los otros dos destinados al SMS.
En la parte superior al listado podrás ver cuatro botones verdes: Firma y Remitente, Clientes, Mi centro y API. Seleccionando el botón de “Clientes” y “Mi centro”, cambiará el destinatario de las notificaciones.

De este modo, si seleccionamos “Clientes”, comenzaremos a configurar las notificaciones que se le enviarán a los clientes:
1. E-mail – Avisar al cliente cuando…
- Recordatorio enviado al cliente
- Se rechaza una cita desde el calendario
- Se confirma una cita desde el calendario
- El cliente elimina una cita
- Se borra una cita desde el calendario
- Se modifica una cita desde el calendario
- El cliente crea una cita desde el widget
- El cliente crea una cita sin confirmación
- El cliente crea una cita con confirmación
2. E-mail – Otros
- Enviar bono de sesiones
- Alta de cliente desde el listado de clientes
- El cliente recupera la contraseña desde el widget
- Alta de cliente desde el widget
- Código de validación cuenta de cliente
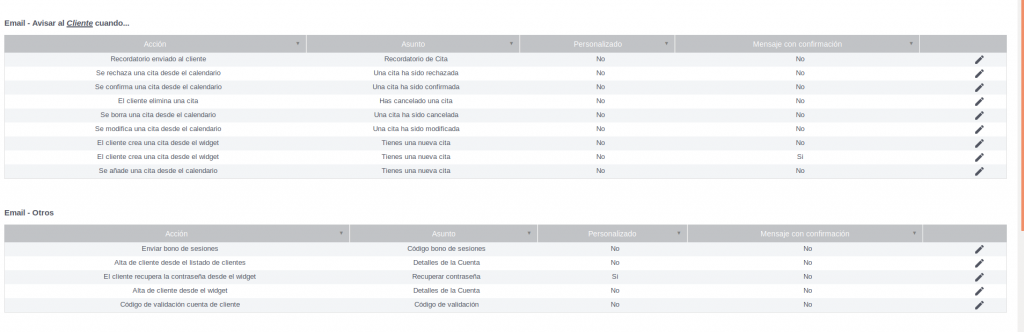
3. SMS – Avisar al cliente cuando…
- Recordatorio enviado al clientes
- Se rechaza una cita desde el calendario
- Se confirma una cita desde el calendario
- Se borra una cita desde el calendario
- Se modifica una cita desde el calendario
- Se añade una cita desde el calendario
4. SMS – Otros
- Enviar bono de sesiones
- Código de validación cuenta de cliente
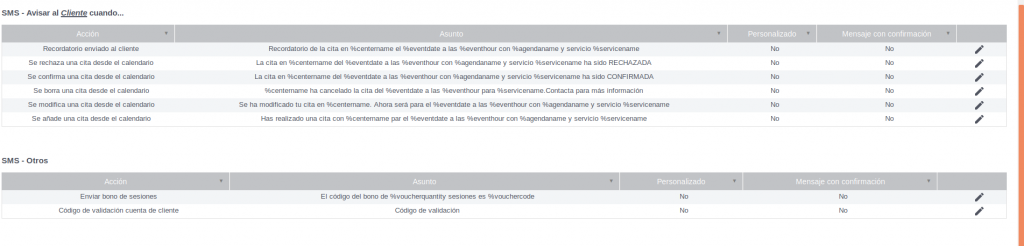
En cuanto a la configuración de las notificaciones de correo electrónico, entra en cada una de ellas y desde el icono de edición a la derecha de cada uno accederás a una nueva pantalla desde donde realizarás la configuración. Podrás ver que en cada una de ellas puedes cambiar el idioma de la notificación desde el desplegable situado al lado de “Idioma”. Debajo de esto, observarás que puedes dejar la notificación configurada por defecto o personalizarla.
Las etiquetas que aparecen agrupadas en una columna a la derecha, son las correspondientes a la información que irá cambiando en función del cliente, del servicio, de la agenda, etc. Es decir, la etiqueta que ves escrita en la notificación, se cambiará automáticamente por la información que cambia con cada reserva: nombre del cliente, teléfono, correo electrónico, nombre del servicio, fecha y hora de la cita, nombre de la agenda, etc.
Si dejas marcada la casilla “por defecto”, la notificación que se enviará es la que aparece en la caja situada abajo, debajo de “cuerpo”.
En cambio, si marcas la casilla “personalizado”, podrás editar el contenido de esta caja. Así, podrás introducir el texto que desees e introducir o retirar las etiquetas que desees. Por ejemplo, si has personalizado las notificaciones de cada servicio desde la configuración avanzada en Servicios del Centro, incluye la etiqueta %servicemailinfo donde desees que aparezca en el cuerpo de la notificación. De este modo, cuando el cliente o el centro reciba el tipo de notificación que estás configurando, dependiendo del servicio contratado, la función de la etiqueta será cambiar el contenido del mensaje.
Encima de la caja del cuerpo de la notificación, verás otra caja en la que podrás escribir el asunto del correo electrónico.
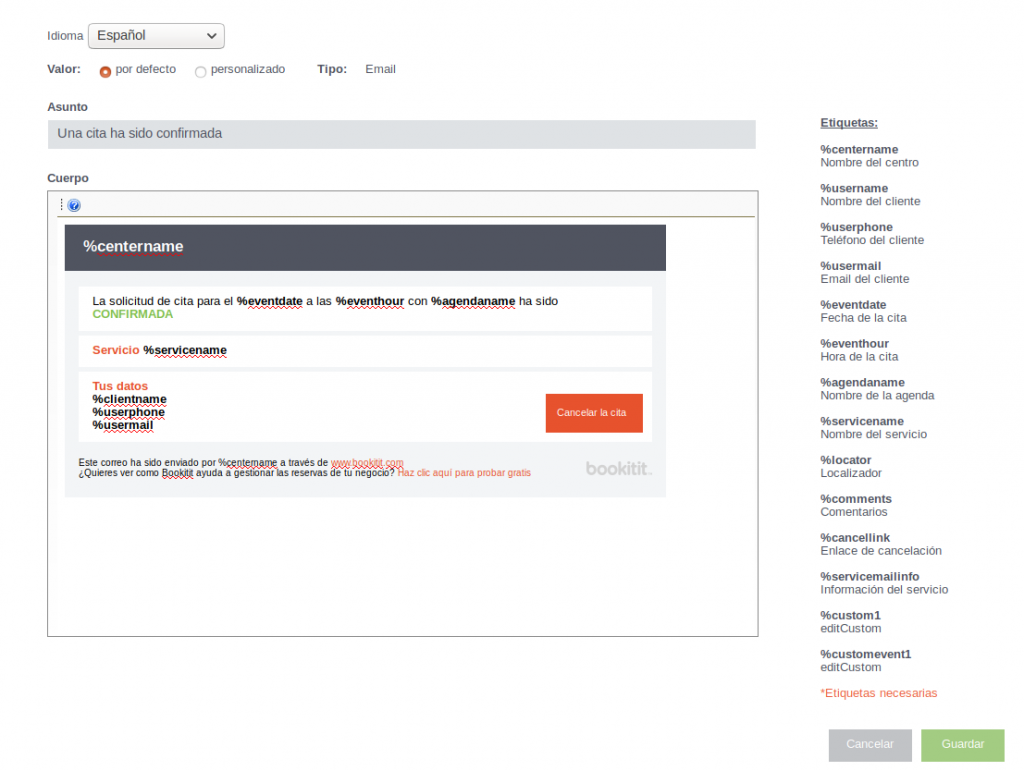
Antes de salir, pulsa el botón de guardar para que se realicen con éxito todas las configuraciones.
El procedimiento para la configuración de los distintos tipos de SMS es igual que el de los correos electrónicos. Únicamente, los SMS no cuentan con asunto como sí lo tienen los correos electrónicos.
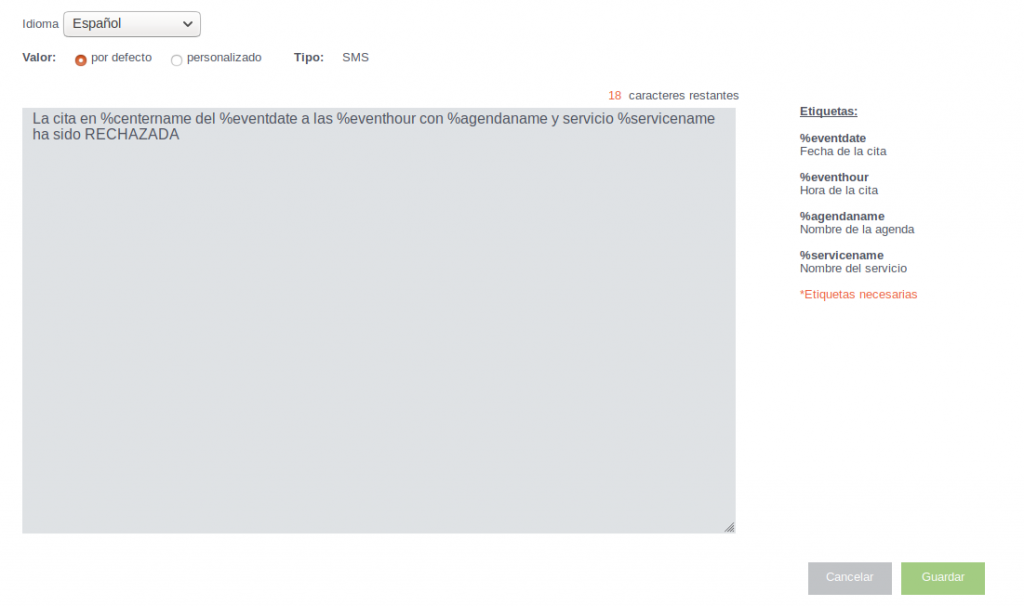
Si presionamos sobre el botón Mi Centro, aparecerán en el listado todos los tipos de notificaciones que se le puede enviar a la agenda o al centro separados por bloques:
1. E-mail – Avisar a Agenda / Mi centro cuando…
- Se modifica una cita desde el calendario
- Recordatorio enviado a la agenda
- Agenda/Mi centro rechaza una cita
- Agenda/Mi centro confirma una cita
- El cliente elimina una cita
- El cliente crea una cita desde el widget con confirmación
- El cliente crea una cita desde el widget sin confirmación
- Se añade una cita desde el calendario
2. E-mail – Otros
- Enviar listado con citas de la próxima semana a la agenda
- Enviar listado con citas de la próxima semana a mi centro
- Enviar listado de huecos libres a la agenda
- Enviar listado de huecos libres a mi centro
- Crear nuevo usuario (empleado)
- Enviar listado de citas para mañana a agenda
- Enviar listado de citas para mañana a mi centro
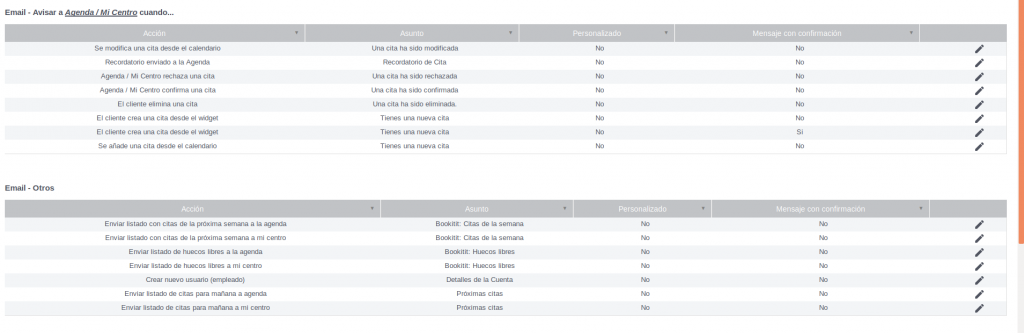
3. SMS – Avisar a Agenda / Mi Centro cuando…
- Se modifica una cita desde el calendario
- Recordatorio enviado a la Agenda
- Agenda/Mi Centro rechaza una cita
- Agenda/Mi Centro confirma una cita
- El cliente elimina una cita
- El cliente crea una cita desde el widget
- El cliente crea una cita desde el widget
- Se añade una cita desde el calendario

Al igual que antes, si deseas configurar algún tipo de notificación presiona sobre el botón de edición y realiza las modificaciones que consideres necesarias.
Seguidamente, procederemos a la configuración de las notificaciones que se envían cuando la reserva o la cita se realiza desde una API. Para proceder a esta configuración, presiona sobre el botón verde API.

Aquí, volverás a ver un listado con los diferentes tipos de notificaciones agrupados en bloques cuando el cliente ha realizado una reserva desde un sistema diferente al widget de Bookitit. De este modo nos encontraremos con:
1. API – E-mail al cliente
- Evento creado por API
2. API – SMS al cliente
- Evento creado por API
- Modificar teléfono por API
- Confirmación por API de cuenta de usuario social
- Confirmación por API de cuenta de usuario
3. API – E-mail a Agenda / Mi Centro
- Evento creado por API
4. API – SMS a Agenda / Mi Centro
- Evento creado por API
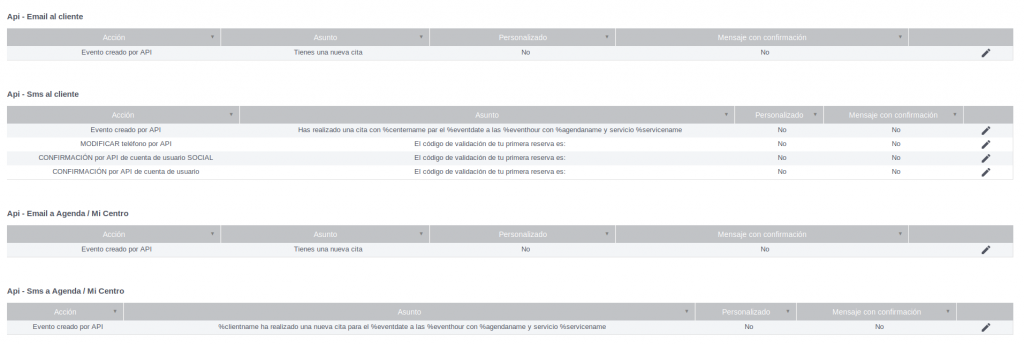
La configuración de estas notificaciones se realiza como las anteriores.
Si lo que deseas es personalizar las notificaciones de cada uno de los servicios, sigue estos sencillos pasos:
Accede a “Servicios del centro” y selecciona el servicio sobre el que quieras personalizar la notificación. Accede a la configuración avanzada del servicio y en la parte inferior de la página escribe en la caja el texto que quieres que le llegue a tus clientes y guárdalo.
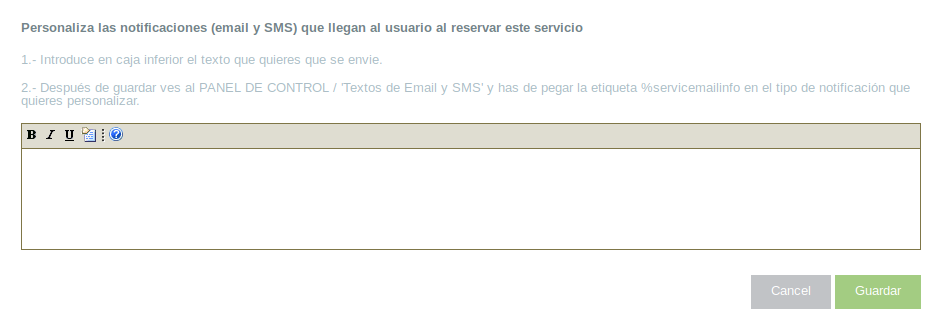
Realiza este procedimiento con todos los servicios que desees. Seguidamente, deberás volver al Panel de Control y entrar en Textos de e-mail y SMS.
Una vez aquí, observarás un listado de tipos de notificaciones. Elige uno (o varios) en el que quieras que aparezca el texto que acabas de personalizar. Cuando hayas elegido el tipo de notificación, pulsa sobre el icono de editar, situado al final a la derecha, al lado de cada tipo de notificación.
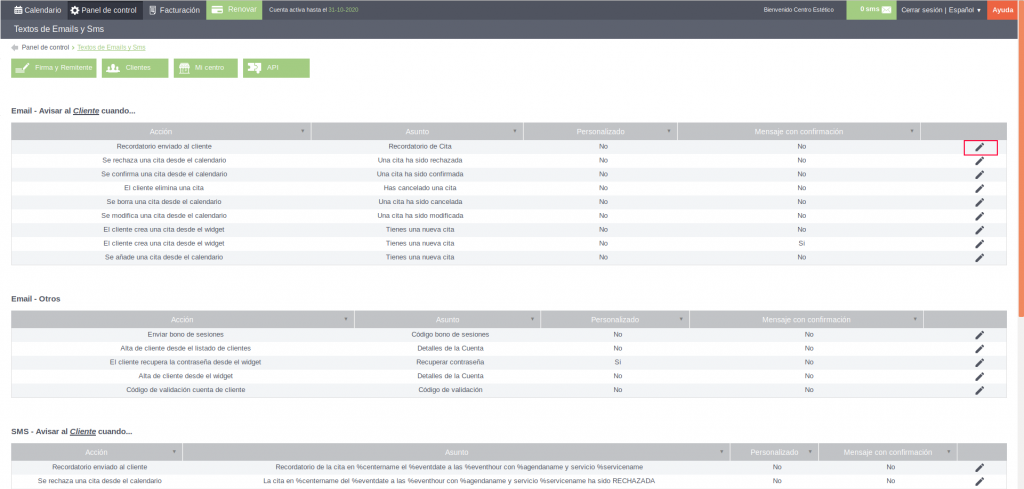
Serás dirigido a una nueva pantalla. En las casillas que aparecen en la parte superior, marca la casilla de “personalizado”. Así, la caja que aparece abajo podrá ser editada. De la columna de etiquetas que aparece en el lateral derecho, copia la penúltima (%servicemailinfo) y pégala donde quieras que aparezca el texto que has personalizado previamente.
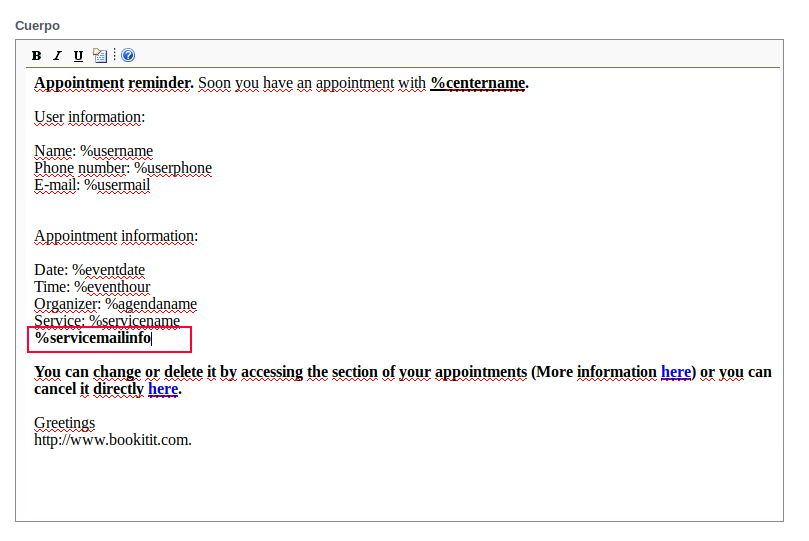
Antes de salir, pulsa el botón de guardar para que todas las modificaciones se lleven a cabo correctamente.
