The calendar can be displayed in different ways. To change the way it is displayed, at the top of the calendar page on the right side you will see an arrow icon pointing downwards. If you click on it, different options will be displayed:
1. Day view: If you select this option, the screen will show you only one day’s schedule with all the appointments it contains. To select the day you wish to view, you will see a small calendar on the upper left side of the screen. The day marked in green will be the one you are viewing. If you prefer to view the appointments of another day, just click on the day you want in the calendar, or click on the forward or backward arrows above the calendar.
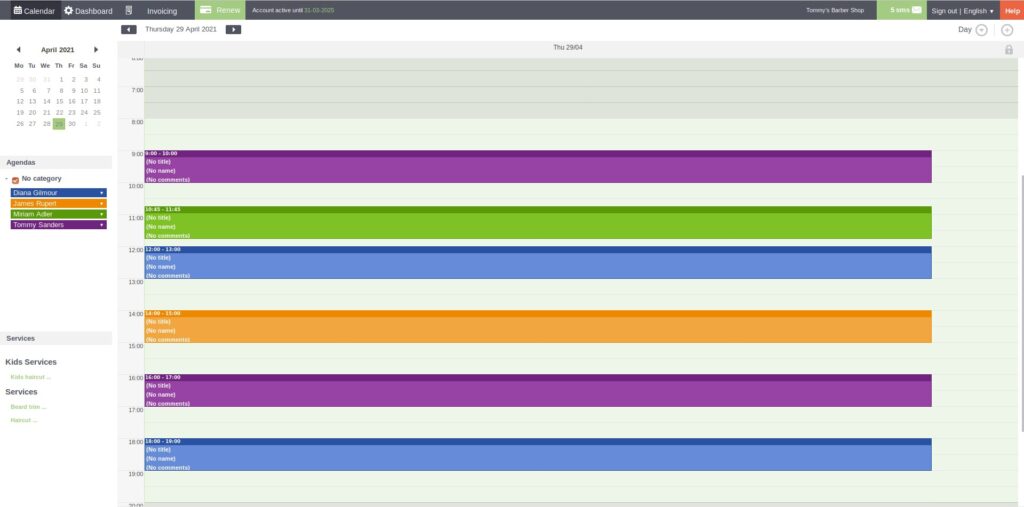
2. Weekly view: Selecting this option, the screen will show you a schedule from Monday to Sunday with all the appointments of the week. To select the week you wish to view, simply select one of the days contained in that week in the small calendar on the upper left side. If you wish to view the appointments of another week, you can also click on the forward or backward arrows above the calendar.
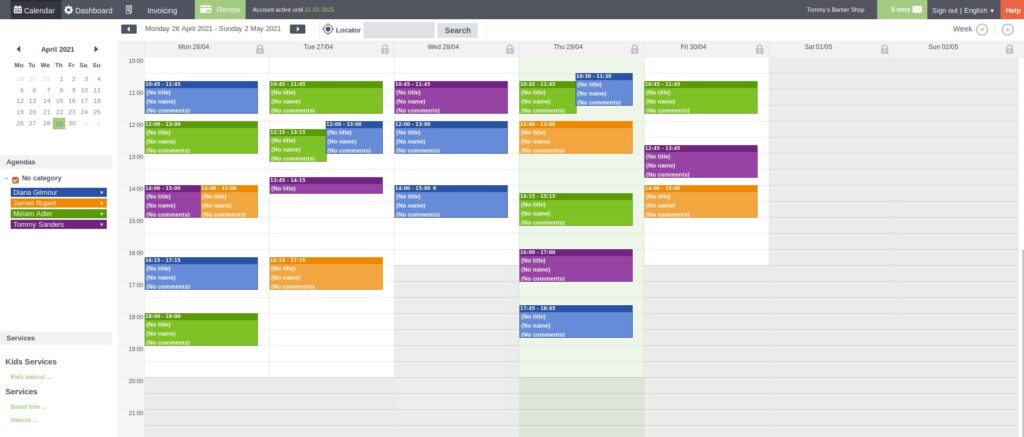
3. Agenda view: The agenda view will show the appointments of each of the agendas per day. Each column is named after a agenda and the appointments that schedule has for a day are arranged along the column. To view the appointments for another day, select the desired day on the calendar on the left or click on the arrows above the calendar.
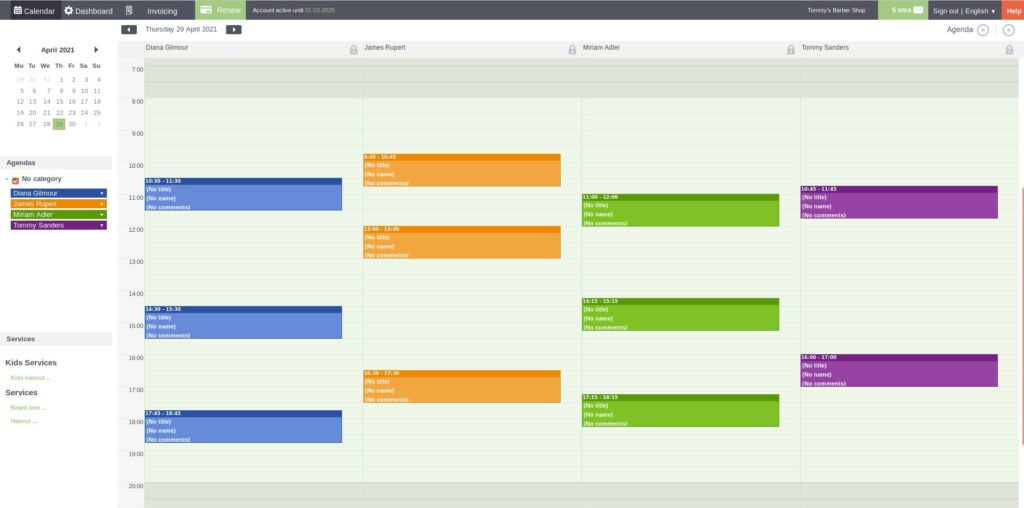
4. List view: For this option, the appointments will appear sorted by day in a list. Scrolling down will display the appointments for the following days. To view previous appointments, select the desired day in the calendar on the left or click on the arrows above the calendar. From this list you can perform a complete trace of an appointment by scrolling the icons on the right (which calendar made the appointment, from which IP address, if it was modified, at what time, etc.).
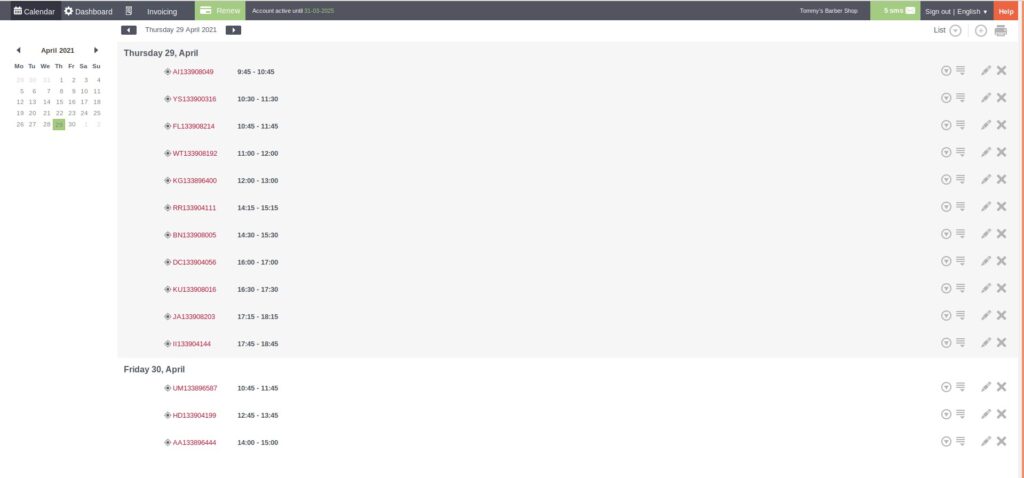
Configure the option that you find most comfortable and that best suits your needs.
5. Quick View: In addition, another view that can be accessed from the Booking Calendar is the Quick View. To access this, you must click on the arrow located in the right corner at the top of the page.

You will be directed to a new page where you can create an appointment as if it were a widget. If you want to learn more about quick appointment insertion, please watch this tutorial.
