By accessing the list of services from the Control Panel’s Services Center, you will see a button labeled “New Service”. If you click this button, you will be directed to another page where you can create new services.

When you are inside this page you will be able to enter the basic data of the service. Such as the name, the price, the prepaid option and the duration of the service.
If you have created groups, you can also select the group to which this service belongs by checking the box that says: “No group”. Below these settings you can write a brief description of the service that will appear below the name at the time of booking by the customer. In this way, the customer will know the details of the service to be booked.
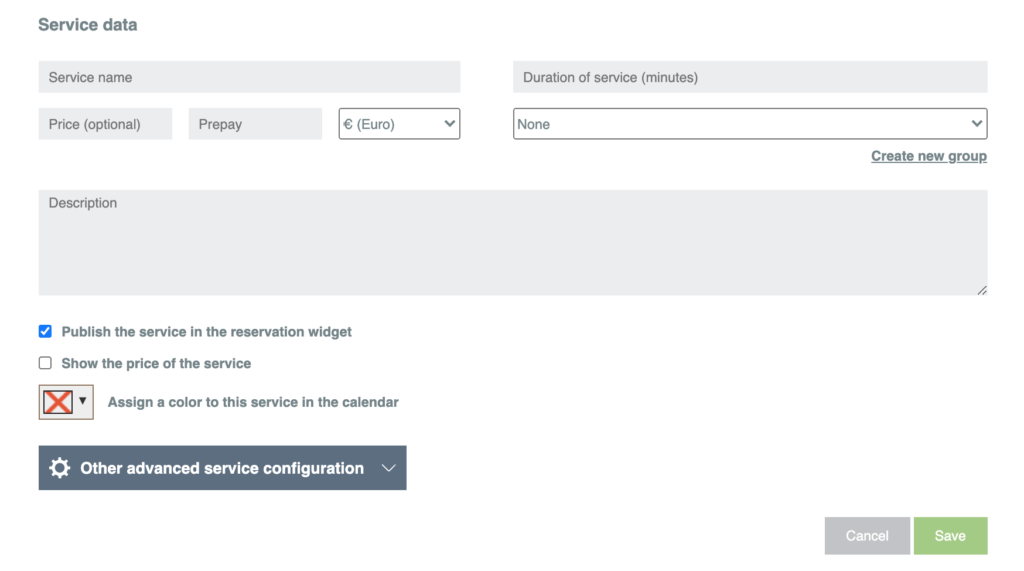
In addition, you also have the option to check the “Publish service in booking widget” and “Show service price” boxes, if you agree with these settings. Below these boxes, you will be able to assign a color to the service. This is a simple way to easily differentiate it in the Booking Calendar.
If you press the “Other advanced service settings” button, you will notice that other configurations are displayed at the bottom of the page:
The first setting you will notice is the option to check the box: “Allow users to book this service in combination with other services”.
If you check this box for several services, at the time of booking, the customer will be able to select more than one service at the same time.

It will be possible to select several services and make a combined booking if all the chosen services belong to the same agenda. As soon as the customer selects a service from the widget, he/she will only have the option to select other services that offer the same agenda as the first one selected. In addition, as for the choice of the day and time of the appointment, only the times when there is space available for the sum of the duration times of all the chosen services will be displayed.
When you return to the list of services, under Center Services, you will see that each of them can be edited and deleted. Select the first icon if you wish to edit the service and select the second icon to delete the service.

